How to Jump From Lightroom to Photoshop (and Back Again)
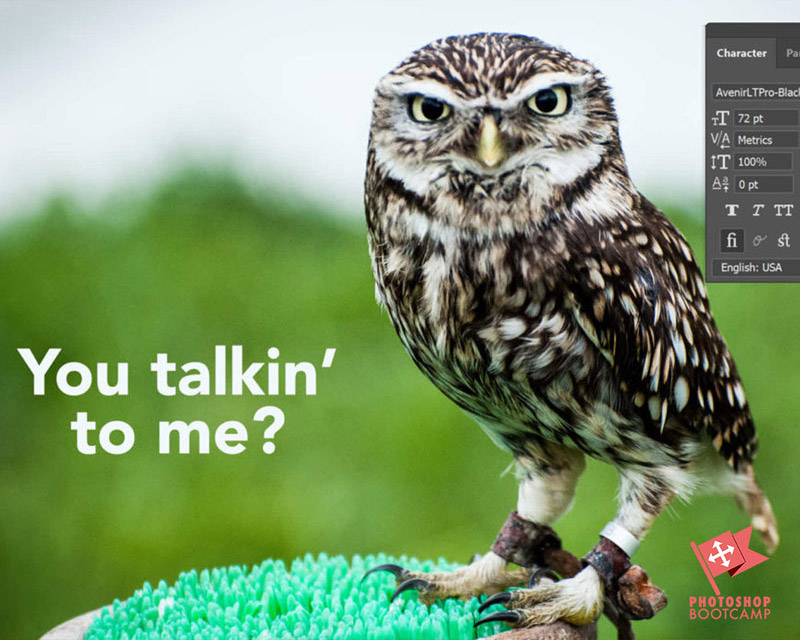
Adobe Lightroom Archetype, Meet Adobe Photoshop
*Updated December. 2020*
Adobe Lightroom Classic is a superb tool for photographers. It's a (mostly) all in one solution for organising your photos, processing them and for presenting them – either as a slideshow or as printed pieces.
Nevertheless, there are times when y'all may need to work that extra little piece of Photoshop magic on your image or parts of your epitome.
This tutorial shows yous how to take your photo from Lightroom Classic to Photoshop and and then bring it back again. The apps are tightly integrated, and then the good news is, it'due south really like shooting fish in a barrel to do.
Click Hither To Download A Photoshop And Lightroom Trial
Hither's the quick version if you're in a rush. If not Proceed reading on, for a fully illustrated pace past pace case.
How To Open A Photo From Lightroom In Photoshop
- In Lightroom Classic, select the photograph you lot desire to edit in Photoshop in the Library module or the Develop module.
- Right-click on the photograph and cull Edit In > Photoshop CC from the drop-down menu.
- If you're editing a Raw image, Lightroom will ask how you want to edit your photo in Photoshop. Choose Edit A Copy With Lightroom Classic Adjustments to open a copy of the photo with any Lightroom adjustments that yous have already made.
- Your photograph will open in Photoshop.
- Make the changes in Photoshop, then choose File > Save. Do not choose File > Save As.
- Become back to Lightroom. A copy of your newly edited photo volition announced.
Pace By Pace – How To Open A Photograph From Lightroom In Photoshop (with illustrations)
This might seem obvious, but I'll say it anyhow. You must take Photoshop installed on your reckoner to do this.
If you don't take Photoshop, you can download a complimentary trial here.
Set Preferences In Lightroom Outset
Earlier we bring our photos from Lightroom to Photoshop, let's first prepare the editor preferences – you simply need to do this once.
one. Choose Lightroom > Preferences (Mac) or Edit > Preferences (Windows) and then click on the External Editing tab.
If you accept either Photoshop or Photoshop Elements installed on your estimator, Lightroom will automatically detect that and prepare Photoshop every bit your default external editor (run into highlighted red circumvolve higher up), simply you can too specify some options for how the files are sent over to Photoshop.
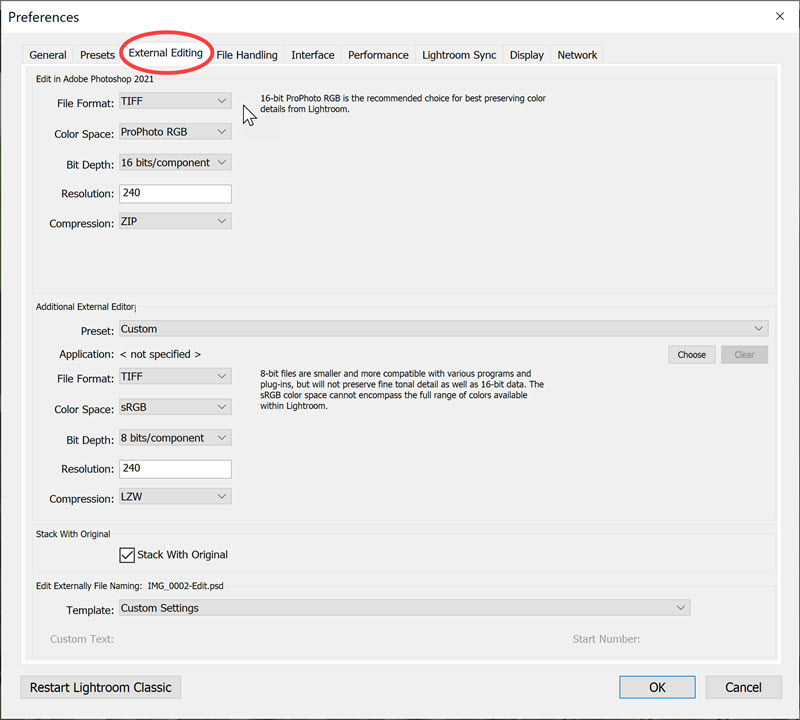
Lightroom Preferences
The summit of the dialog box shows options for choosing the file format of photos sent to Photoshop – either TIFF or PSD.
Choosing TIFF lets you option a compression method (None or Zippo), pregnant your epitome file size won't exist and then large if y'all selection ZIP.
The options for color space are ProPhoto RGB, sRGB and Adobe RGB(1998). If you're working with RAW images, so ProPhoto RGB is the best selection and recommended by Adobe.
If your camera is set to shoot JPEG or TIFF, however, y'all will need to choose one of the other 2 color spaces because the camera is embedding 1 of those profiles in your camera. (Have a look in your camera manual to see which ane).
2. Click the red circle in the top left corner of the preference box (Mac) or Click OK (Windows) to shut preferences.
Once y'all've fix your preferences up for external editing, y'all don't demand to practice it again.
How To Become Your Photo From Lightroom Into Photoshop
3. Make sure the photograph you lot want to edit in Photoshop is open up in Lightroom, either in Library view or Develop view. In this example, I'm opening a Raw file.
four. Choose Photo > Edit in Adobe Photoshop CC(or whichever version of Photoshop you have), or apply the keyboard shortcut Command-Eastward (Mac) or Ctrl+Due east (Windows).
Or
Right-click on your epitome in Lightroom and choose Edit In > Edit In Adobe Photoshop CC.
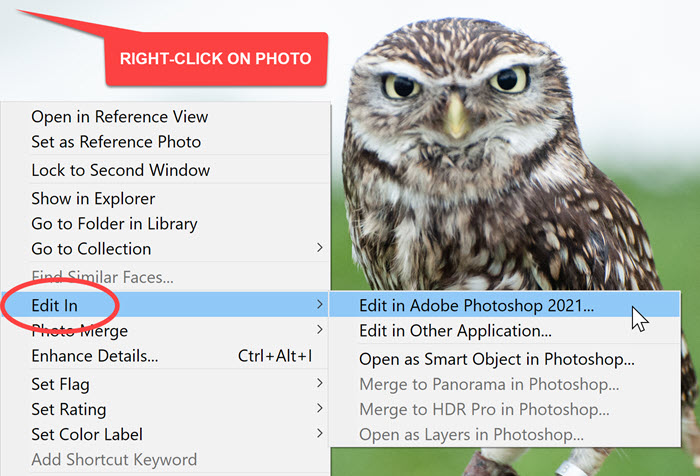
If your photograph is a Raw file, your image at present opens in Photoshop CC and y'all tin can edit information technology.
Note: You lot may go a pop-up message in Lightroom, like the one below. The message is a reminder that Lightroom may require the Photoshop Photographic camera Raw plugin for full compatibility. Click Open up Anyway. If you are keeping your Photoshop, Lightroom and Camera Raw plugin up to date on Creative Cloud, this is not a trouble.
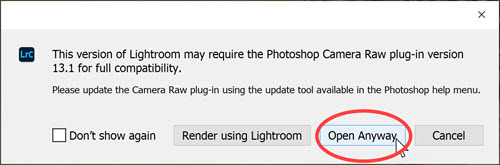
Open a JPEG file from Lightroom In Photoshop
If your photograph is a JPEG, rather than a Raw file, the following dialog box will appear:
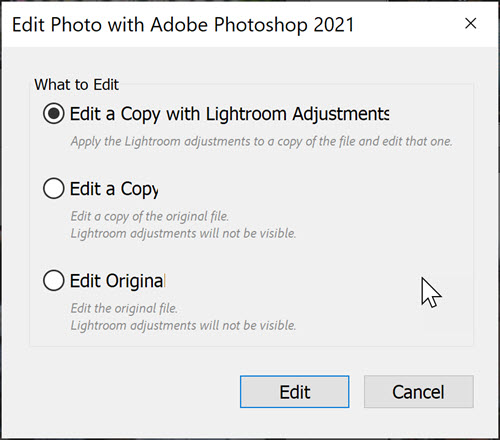
Choose Edit a Copy with Lightroom Adjustments, then click Edit. This ensures y'all volition retain whatever edits that you've already fabricated in Lightroom, and they will be seen in the photograph that opens upward in Photoshop.
How To Get From Photoshop Back To Adobe Lightroom
4. Now, allow's say you've fabricated some changes in Photoshop and y'all want to become back to Lightroom with your newly improved picture.
In my example beneath, I've added a piece of text to the photograph.
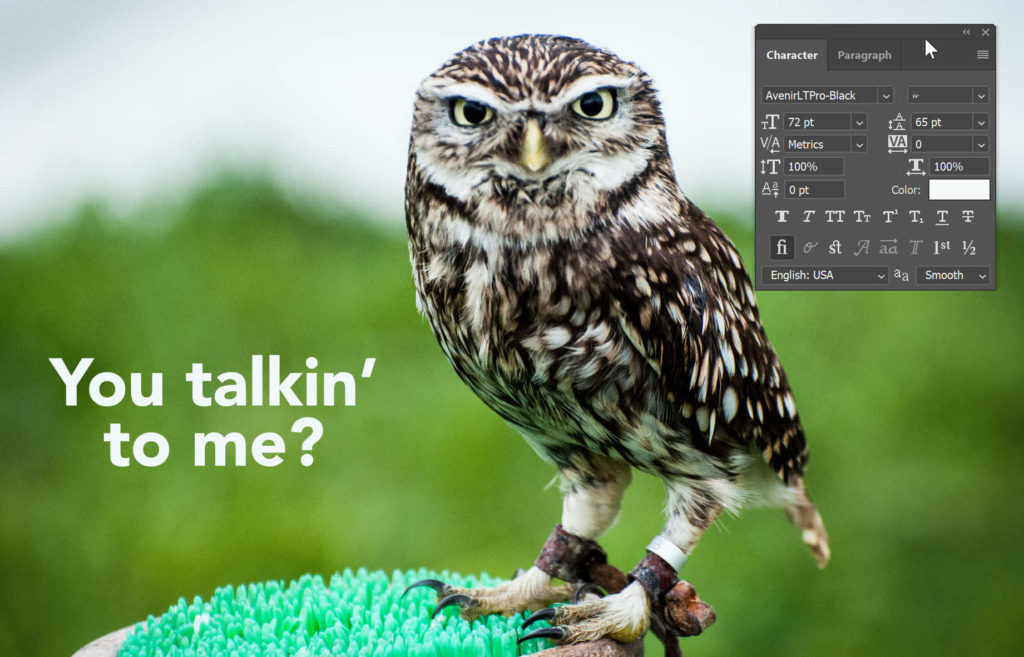
Now here is the important part!
Cull File > Save.
Exercise Not choose Save Every bit.
If you change the name of the file information technology won't pick up the changes in Lightroom and your workflow is cleaved.
Go back into Lightroom and you will encounter your changed file and the original file in your Lightroom Library.
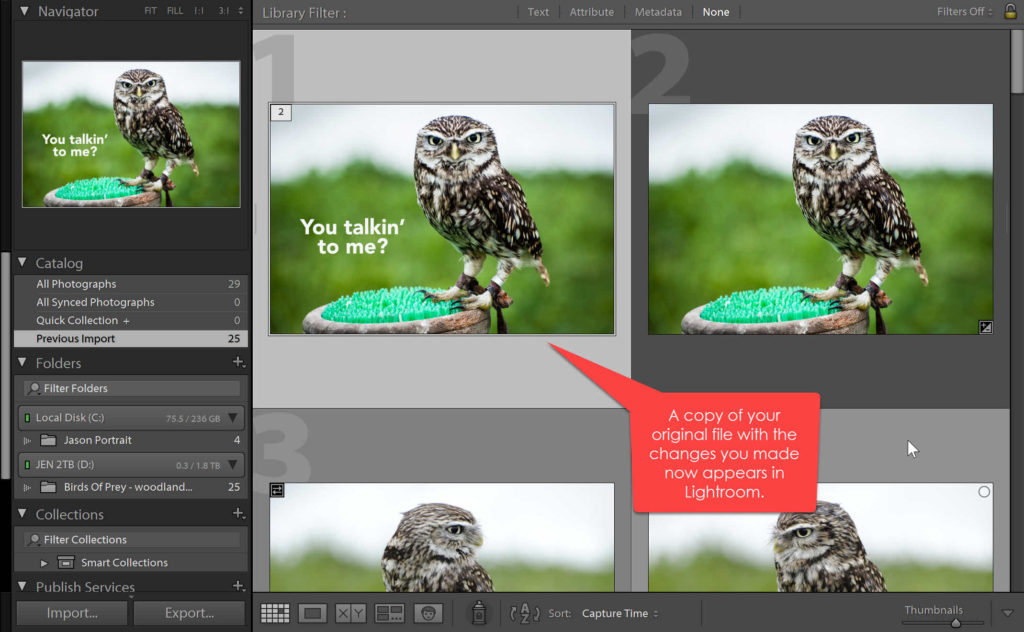
And that's information technology! That is the Lightroom – Photoshop – Lightroom workflow and it works very well.
I hope you lot found this Lightroom and Photoshop tutorial useful. And I would be really grateful if y'all would share it. Give thanks yous! 🙂
Pin This For After

Source: https://www.photoshop-bootcamp.com/how-to-jump-from-adobe-lightroom-to-photoshop-and-back-again/
0 Response to "How to Jump From Lightroom to Photoshop (and Back Again)"
Enregistrer un commentaire